You all know how much we love the Silhouette Cameo 3 (available from Amazon here) — the popular craft cutting machine from Silhouette.
And if you don’t — read our review here and take a look at how it ranked in our Best Vinyl Cutting Machines Guide.
Every so often, we’ll receive an email from one of our fantastic readers saying that they bought the Cameo 3… and now don’t know what to do with it.
If you’re wondering how to use the Cameo 3, then you’ve come to the right place.
We’ve compiled this ultimate guide to getting started with Silhouette Cameo that will take you right through from setup all the way to some complex print and cut functions!
Of course, if you’re happy to skim through the user manual, you can read it here: cameo-3-user-manual
But for everyone else, here’s a handy, easy-to-read guide to this great machine.
Post Contents
Setup
Unpacking
First things first, before we even start setting up your Silhouette Cameo 3, let’s get it out of the box.
We love this part.
Unless you’ve bought a bomb diggity bundle deal (check those out here), here’s what you can expect to find in the box:
- Silhouette Cameo 3 cutting machine
- A/C adapter and power cable
- USB cable
- Crosscut blade
- AutoBlade
- 12″ cutting mat
- Bluetooth removal tool
Here’s a video showing a typical Cameo 3 unpacking:
Once you’ve unpacked, you’ve got to remove all the tape and foam from the machine itself.
Now it’s time to get connected…
How to Install Silhouette Studio Software
Now head on over to the Silhouette site where you should see a turquoise rectangle in the top right hand corner of the screen saying ‘update software’.
This bad boy:
After clicking on the button, a link will pop up to download Silhouette Studio.
Choose either the Mac or Windows option depending on your computer.
If you’re on Mac, you’ll be directed to drag and drop the Silhouette Studio icon into your applications folder while Windows users will need to follow the on-screen prompts to install the software.
Easy peasy.
Connecting Your Machine to the Software
Once Silhouette Studio has been installed, you can connect it to the Cameo 3.
Firstly, plug your Cameo into the electricity supply using the A/C adapter and connect it to your computer using the USB cable.
Switch the machine on using the power on/off button and you’ll see the LCD screen will light up and guide you through set-up.
Your computer may also guide you through installation too — just follow the on-screen prompts.
How to Activate Bluetooth
Once everything is installed, you’ll be able to activate the Cameo 3’s Bluetooth capability, which will allow you to connect the cutter and your computer together wirelessly.
In the upper left corner of the LCD screen on your Cameo, there should be the Bluetooth symbol. This shows that Bluetooth is connected and working. If not, you will need to turn Bluetooth on by touching the settings menu (the gear icon) on the screen and activating it.
From there, open up the Silhouette Studio software again and, along the tabs at the top of the page, click on Silhouette, and scroll down to ‘Add Bluetooth Machine’.
Your Cameo 3 should appear here, as well as the option for you to connect. Click connect.
Select your Silhouette Cameo 3 from the list of Bluetooth devices that appears and the machine and your computer will start to sync together. It’s finished once the screen shows ‘Ready’.
Here are the Bluetooth signals you should look out for on the Cameo:
If you’re having trouble establishing the Bluetooth connection, you may need to do the same from your computer’s side.
If you’re using a Mac, find the Bluetooth icon among your System preferences menu and click into it, ensuring that the Bluetooth connection is enabled.
Next, find your Cameo 3 in the list of Bluetooth devices that appear and click ‘Pair’. It should take a few seconds before it shows that your devices are now connected.
If you’re still struggling, take a look at this Silhouette School tutorial blog on troubleshooting your Bluetooth connection.
Using Silhouette Studio
Getting to Know Silhouette Studio
Silhouette Studio isn’t a particularly tricky design software to get your head around, but there can be a learning curve for beginners.
The best way to get over that is simply to get in there and take a look around.
Open up the software via your desktop and you’ll find yourself greeted by a blank page.
This page represents your 12 x 12 inches cutting mat and will be your canvas for your designs.
If you want to change the page dimensions for whatever reason, you can adjust these via the Page Settings ribbon, which is running down the right hand side of the screen. This will be useful when you want to create longer designs or use an extended cutting mat, for instance.
It’s intuitive too — if you’re not sure what an icon means, simply hover your mouse over the top of it to see what it does. Easy!
Designing in Silhouette Studio
When you’ve got the hang of craft cutting and getting more entrenched in the design aspects, you’ll probably want to spend a bit of money and invest in specialist software like Adobe Illustrator, Corel Draw or Sure Cuts A Lot.
Then you can upload your custom designs to the Silhouette Studio software to send to your Cameo 3.
But before all that, you’ll be just fine designing within the software.
Here’s a few of the things you can do…
Shapes
If you’re looking to create designs using simple shapes — lines, circles, squares, whatever — you’ll be able to do that easily in Studio.
You can find these shapes along the left margin of the page. You can also draw polygons and arcs from here too.
Free Drawing
You can also free draw within the software, again by using the ‘Draw Freehand’ and ‘Draw Smooth Freehand’ tools within the left margin menu.
This might take some time to master but, as with everything, practise makes perfect!
Thankfully, there’s an eraser tool that you can take full advantage of when you reach that perfection.
Text
You can also add text to your designs within Silhouette Studio, and use the software to change the font, size, weight, spacing, justification and position of the text.
Once you’ve got your design, make sure that it’s placed within the red margins of the page so you can be sure that it’s not going outside of the cutting area.
Then press the ‘Page Setup’ button which you can find in the options menu in the upper right hand corner of the page. This will show you how to place your material on the cutting mat.
Adjusting Your Cut Settings
Before you send your design to Silhouette, it’s a good idea to adjust your cut settings so you can be sure of the most accurate and high quality cutting.
Under the Silhouette tab at the top of the screen, select ‘Cut Settings’ from the drop down menu.
This will bring up the Cut Settings menu on the right hand side of the screen (replacing the Design Page Settings that you can see in the screenshot above).
From here, you can select what material you’re using from the list — or adjust the settings yourself for any unusual media by selecting ‘Custom’. This will allow you to select the speed and thickness of the blade manually — this will be done automatically if you select what media type you’re using.
You can also select what tools you want to use from this menu, which will come in handy when you decide to use the Cameo 3’s dual carriage function (don’t worry — we’ll cover this in a bit).
You can select which tool you want to use for each line or image in your design and can even adjust the order of images that will be cut, and cut style, by exploring the Cut Conditions menu.
Once you’ve selected your settings and are happy to go ahead with the cut, click on the Send to Silhouette button either at the bottom or in the top right hand corner of the page.
Once your design has been cut, a new menu will pop up inviting you to ‘Unload’ your design.
After pressing this button, you can remove your design and get on down to the weeding and transferring of the design.
>>> A Beginner’s Guide to Weeding and Transferring
But before you get too ahead of yourself, you need to prepare your Silhouette for cutting…
How to Print and Cut
Print and Cut is a very popular feature available on the Silhouette Cameo 3 that’s pretty easy to operate from inside Silhouette Studio.
Firstly, make sure that the paper you’re printing on matches the design size of your page in Studio. This is to make sure that the cut lines match up together on the paper print and the cut material.
You can do this easily by selecting the Show Print Border check box within the Design Page Settings menu on the right hand side.
Then bring up the Registration Marks menu from where you can adjust the dimensions and positions of them:
Then add in your design within the print area and registration marks (which should be within the print border in order to be printed and recognized by the machine).
Print the document, ensuring that the design looks right and the registration marks are all printed.
Once the document is printed, load it onto your cutting mat, being careful to align it correctly, and feed the mat into the machine when pressing ‘Load Cut Mat’ on the LCD screen.
The Cameo 3 should automatically detect your registration marks at this point, but if it doesn’t you can click ‘Retry Manually’ in Silhouette Studio after clicking ‘Send to Silhouette’.
From here you can click the arrow signals to realign your design under the laser, and then click ‘Register’.
Then cut away!
Preparing Your Cameo 3 for Cutting
That’s right: it’s not quite so simple as pressing a few buttons within the software — you need to make sure that the Silhouette is as ready to start cutting as you are.
This entails a few easy steps that will soon become second nature to you.
Prepare the Cutting Mat
The cutting mat that comes with your Silhouette Cameo 3 is the secret sauce to ensuring the best cuts from your machine.
So, let’s get it ready.
Firstly, peel off the liner from the back of your brand new cutting mat and take whatever material you’re using and place it on the top of the mat.
It should stick to the mat thanks to the tacky surface of the mat. Over time, this tackiness will start to fade and you’ll either have to buy a new mat or to make your mat sticky again.
>>> How to Restick your Cutting Mat
Your Silhouette Studio software will be able to direct you how to position the material correctly according to the dimensions of your design and how to minimize material wastage.
You’ll then need to turn your Cameo on and feed the cutting mat and material into the machine. Lift the lid of the Cameo and align the left edge of the mat against the alignment mark on the left side of the machine, pressing the mat into the rollers and pressing the ‘Load Cut Mat’ button.
The cutting mat is needed for all non-backed media as otherwise the design would fall apart in the machine during the cut process.
If you’re using backed media such as vinyl, you won’t need to use the cutting mat although should still align the material like you would do the cutting mat and press ‘Load Media’.
Preparing the Blades
The Silhouette Cameo 3 comes with 2 blades: the crosscut blade and AutoBlade.
The AutoBlade is the main blade to use here and, like its name suggests, it adjusts its speed and thickness automatically according to what media type you select within the Silhouette Studio software.
You need to press the AutoBlade into place into the left tool holder of the dual carriage and it will adjust automatically from there. If you need to adjust the blade settings manually — if you’re using a more unique material that can’t be found in the automatic media list — you can press the AutoBlade in and out until the red indicator line lines up against the blade setting that you want.
The thicker the material, the higher the material you need.
Remember to select AutoBlade under Tool 1 in the Cut Settings menu.
The crosscutting blade, on the other hand, can be used after you’ve cut your design on a backed material without using a cutting mat. This blade will trim your design to allow you to successfully weed and transfer it.
Using the Dual Carriage
One of the major selling points of the Cameo 3 is the fact that it sports a dual carriage which can hold two tools at once, allowing you to draw and cut, draw and score, or score and cut simultaneously.
The left carriage is red colored and holds the AutoBlade and whatever other tool you want. The right carriage is blue colored and can hold any tool except the AutoBlade.
You load and unload the carriage by squeezing and pulling on the tool holders and ensuring that the tool is locked firmly into position.
Like we were saying earlier, you can decide which tools are to be used for what part of your design in the Cut Settings menu within Silhouette Studio.
If your design requires both cutting and drawing, for instance, you’ll need to add the AutoBlade to Tool 1 (the left, red carriage) and your pen tool to Tool 2 (the right, blue carriage).
Then select the part of your design to be cut, select the cut style and select Tool 1, then select the material you’ll be using.
Then select the part of the design to be drawn, select No Cut and Tool 2, then Silhouette Sketch Pen — or whatever pen tool you’re using.
And then you can send it to Silhouette!
Adjusting the Rollers
The Cameo 3 will originally be set up for the maximum cut width when you initially unpack it. The maximum cut width is 12 inches.
If you want to cut something of a smaller width, you will need to adjust the white rollers on the machine. This will ensure that the material is fed in correctly and that everything is precise and accurate.
You can adjust it to A4 and letter size, for instance.
You adjust the rollers by turning the release lever on the right hand side of the rollers, clockwise. Then, twist the roller to the unlocked position which is indicated by the open padlock sign on the head of the roller. You can then slide the roller along to your desired cut width and locking it back into position, turning the release lever anticlockwise when you’re done.
Using My Library and Silhouette Design Store
My Library
To search for your designs, you need to open up your library.
So under the ‘File’ tab at the top of the page, select the ‘Library’ from the drop down menu, which will take you to a new screen that looks like this:
We downloaded this on a separate computer without connecting our machine, hence why there’s no designs here! But all your designs will appear here.
Any free designs that came with your purchase of the Cameo 3 will show up here too.
It’s pretty easy to browse around here to find the design you’re looking for, and you can organize this area exactly how you like by creating new folders as you see fit. You can also search by keyword if you’ve got thousands of designs in there (make sure to name your files intelligently!).
Thanks to the Silhouette Cloud, all your designs will be available regardless of what device you’re using provided that they’re all connected and synced together.
Once you’ve found the design you want to use, simply double click it in My Library, which will bring it to your new design in Silhouette Studio.
Using Silhouette Design Store
Another option to expand your design portfolio is to connect to the Silhouette Design Store.
This is exactly what it sounds like: a huge store full of designs priced from 99¢ each, with subscription options also available.
You can navigate to this via the Silhouette icon on the left hand margin on the Silhouette Design Store.
This is also super simple to use — you need to sign up at the top of the page, download the free design of the week and add any paid-for designs that you want to into your cart. You then pay when you check out — like with any online shopping — or you can purchase a subscription — $9.99 a month.
The subscription is a good idea if you’re planning to spend a lot of money with the store as it gives you the most flexibility and economical options.
After you’ve downloaded the designs, you’ll be able to find these within the Recent Downloads section of My Library.
Phew — now that’s everything you need to know about getting started with the Silhouette Cameo 3!
Do you like using the Cameo 3 yet?
For more tutorials and guides aimed at helping you get the most out of your machine, be sure to visit our How To section.



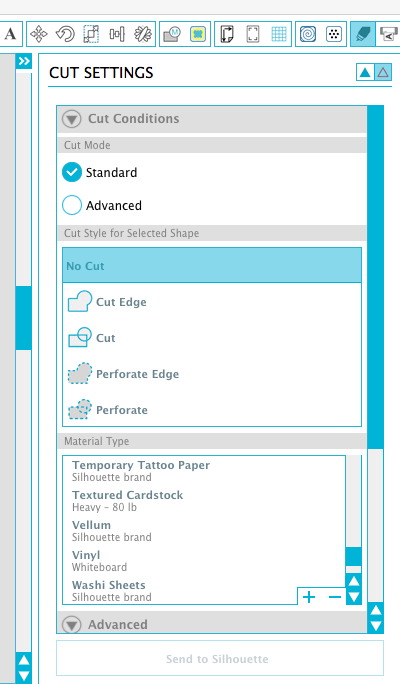


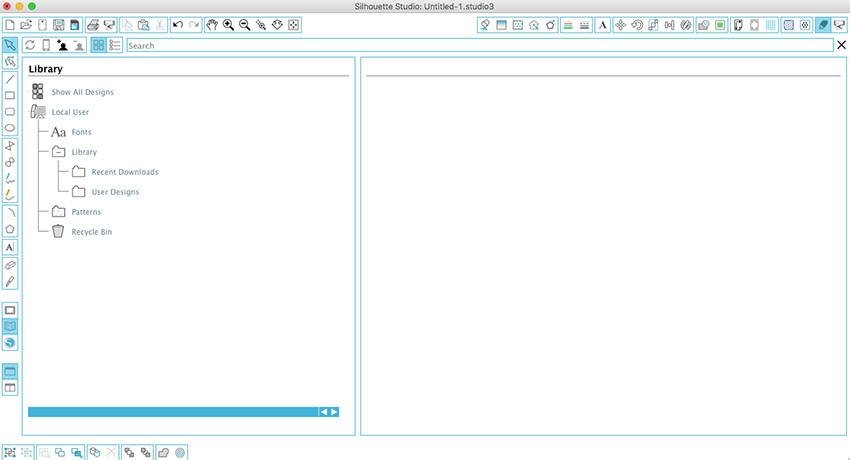

Hi i have a couple questions hou mentioned that theres onky a couple of shapes i can use to cut i have a specific shape i want so i was wondering if you could message me so i could ask if its on there or will i have to buy other software like you said in your write up
I have paid for a yearly subscription and not sure what that means? I thought it meant that I have credit but when went to purchase something it wanted to charge me again. What are the benefits of the subscription?
How do I print the user guide?
I have silhouette cameo 3 but have difficulties to do the print and cut job. Do you have full tutorial how to operate this machine? thank you.
Hi,
How do I remove the carbide cutter BLADE from the automatic cutter assembly for a Cameo 3?
Thanks
HIT A BUTTON BY MISTAKE . IT SHOWS WORKING AND PAUSE AT BOTTOM WITH DOTS MOVING . HOW DO I GET BACK TO THE SET UP PAGES?
I am having the same problem. How do I reset the machine? I tried unplugging it from electricity and my computer. No luck.
I can’t get step 4 to work on my Mac. I’m not getting a run option.
I have the 4.0 version so ny Silhouette studio looks way different than shown above and all other tutorials on YouTube. I’m lost and frustrated. I keep getting registration load error plus I had downloaded a monogram that I paid for from the silhouette website and I dont know how to change it from the 3 M’s to my initials.
if you are using HTV do you have to cut each color separately? I have a file with 4 colors.
Hi Peggy,
Take a look at our HTV guide to get full instructions: https://vinylcuttingmachines.net/how-to/heat-transfer-vinyl-cutting-guide/
Ugh. Mine won’t cut at all.
How do I know there is a blade inside the white container?
How do you trade a shape u want to cut but not whole design
I did all of the above. However my library is empty. There is not the free 100 downloads I have tried several times and nothing. I signed in and out turn the machine of and on and I have also followed the troubleshooting if the downloads don’t show up. I am lost
Can you transfer your images from your old Silhouette to the new one?
Duh
Tyreese, I do not believe sarcasm is necessary.
At the moment I could honestly say I despise this machine. I’ve listened to videos, seen your silhouette school and tried everything. I’ve ruined so many sheets of vinyl that I would love to send this thing back., I”m not completely computer illiterate, but the software is complicated. I finally learned how to manipulate the designs in the software only to have the machine cut my material to pieces or not cut at all on the automatic settings. It’s really a shame to pay so much for the machine and the designer studio and have to do a job over and over and never get it to turn out right.
If you think I’m frustrated, you could be right!
Hi Anne,
Sorry to hear about all the trouble you’ve been having. Do you think you might have a faulty machine? It might be worth calling Silhouette directly to discuss your options.
im having the same problems
I am as well. I have attempted to print something simple on card stock about 20 times today, and as of yet, I have not had a successful print in any way. I know it’s a learning curve, but for newbies, the majority of the information I’ve encountered is confusing. I have to say, I might be able to figure something out after reading through your instructions. Thank you.
Hi how do i download the user guide
How can I get the old designs from the side Of my work area
When I try to move my monograms from my downloads it is saying this is not a valid monogram. I know it is and it is doing it on all of them. Please help!!!!!
Hi. How do I select the ratchet blade instead of the autoblade when cutting?
Hi I have a Silhouette Cameo 3 it was working fine then it will not unload and I cannot get he rollers to move. Could you please me some direction on how to fix this issue.